Big Blue Meeting включает в себя хостинг для Greenlight для всех клиентов, включая все параметры конфигурации, которые можно установить через панель управления нашего менеджера. Вы можете подписаться на бесплатную пробную версию и установить Greenlight либо на наш субдомен, либо на свой собственный субдомен/домен за несколько минут, чтобы протестировать его.
Greenlight имеет учетную запись администратора, которая дает вам возможность управлять пользователями на сервере.
После входа в систему в качестве администратора вы увидите новый элемент в раскрывающемся списке учетной записи под названием организация.
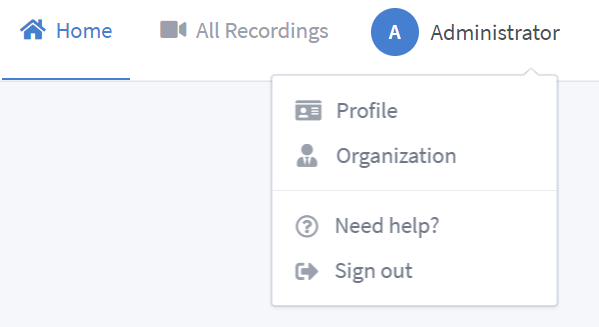
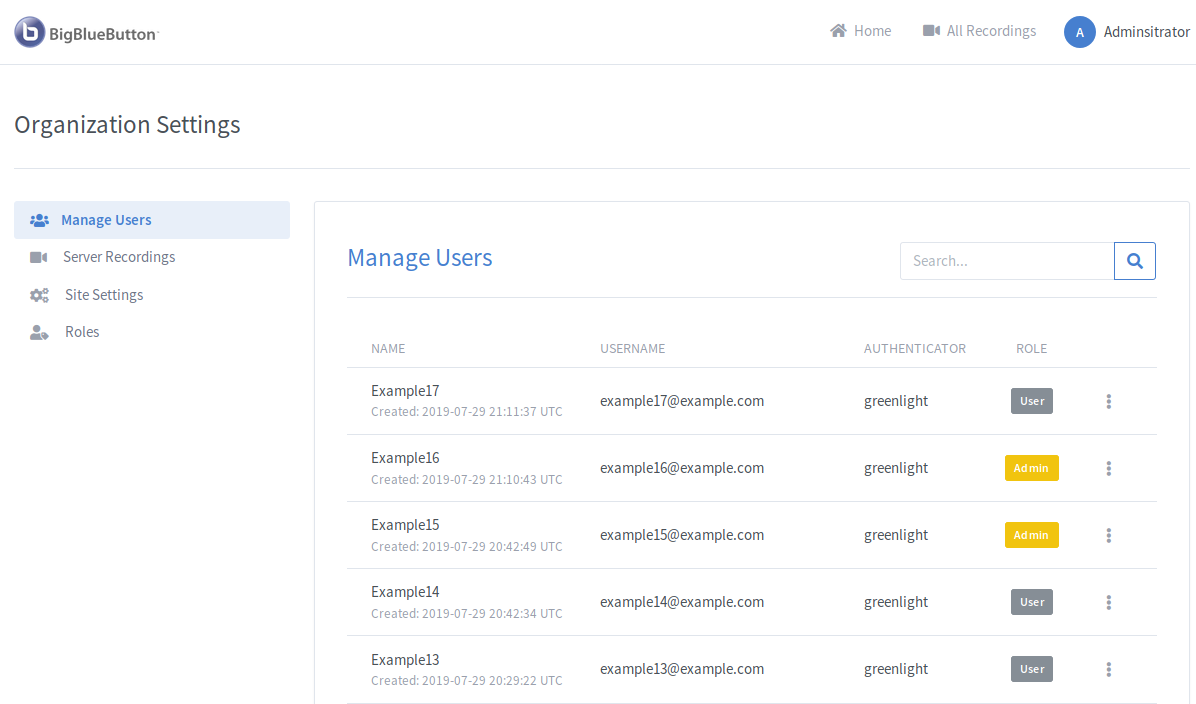
На вкладке «Записи сервера» администраторы могут просматривать все записи, существующие на их сервере BigBlueButton.
ПРИМЕЧАНИЕ: Из-за ограничений API BigBlueButton, если на вашем сервере много комнат или записей, страница может не загрузиться из-за истечения времени ожидания запроса.
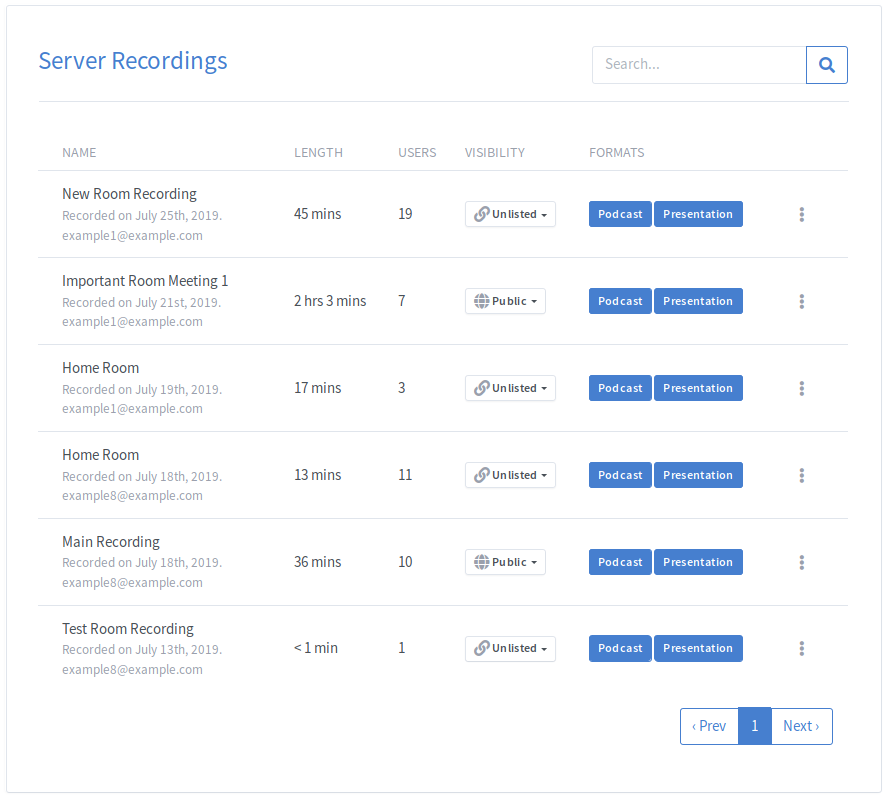
Поле поиска можно использовать для фильтрации на основе Фамилия, Длина, Пользователи, Владелец записи, Прозрачность or Формат любого пользователя.
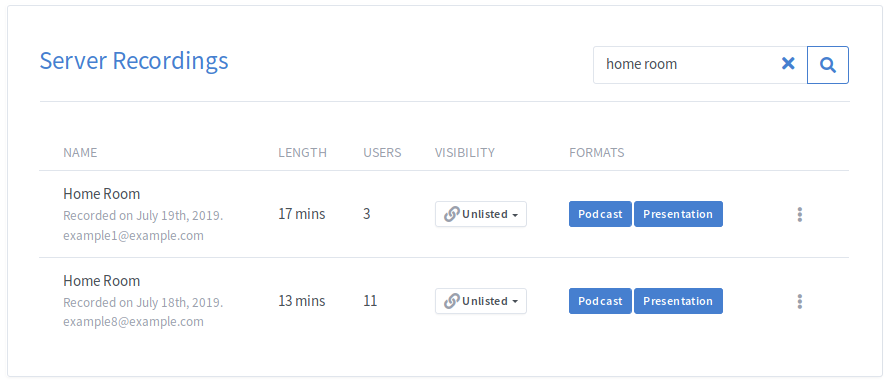
По умолчанию запущенные комнаты будут отображаться вверху списка первыми. Если нет запущенных комнат, комнаты будут отсортированы по дате создания.
Записи можно сортировать по таким показателям, как Фамилия, Номер пользователякачества Продолжительность записи.
Это можно сделать, щелкнув заголовки таблицы (циклы по возрастанию, убыванию и без определенного порядка):
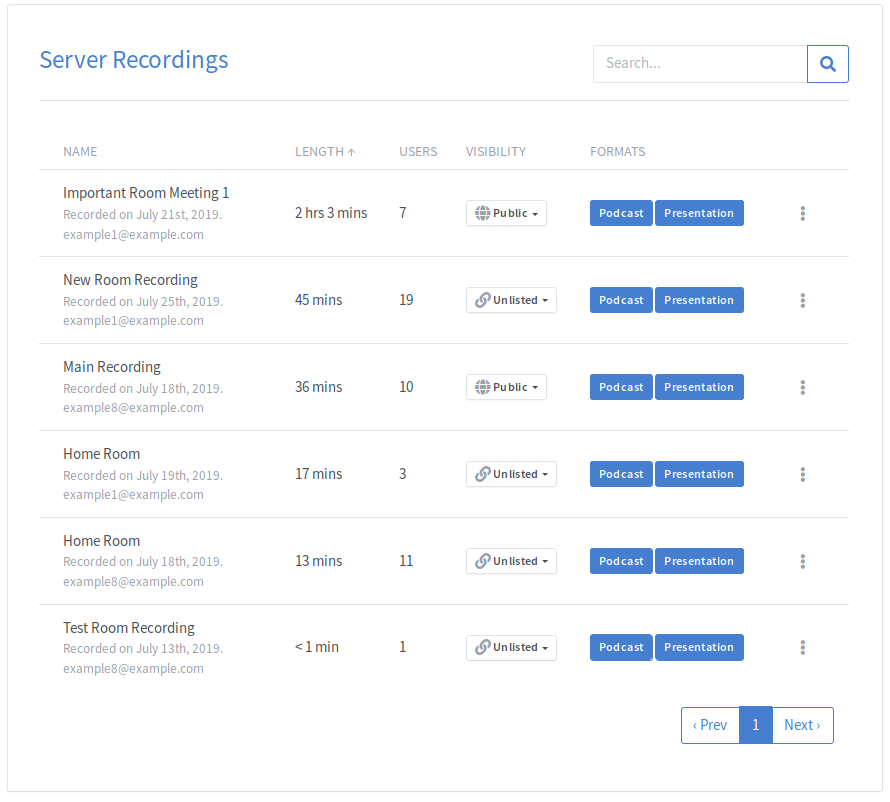
Администраторы могут настроить Greenlight на вкладке «Настройки сайта».
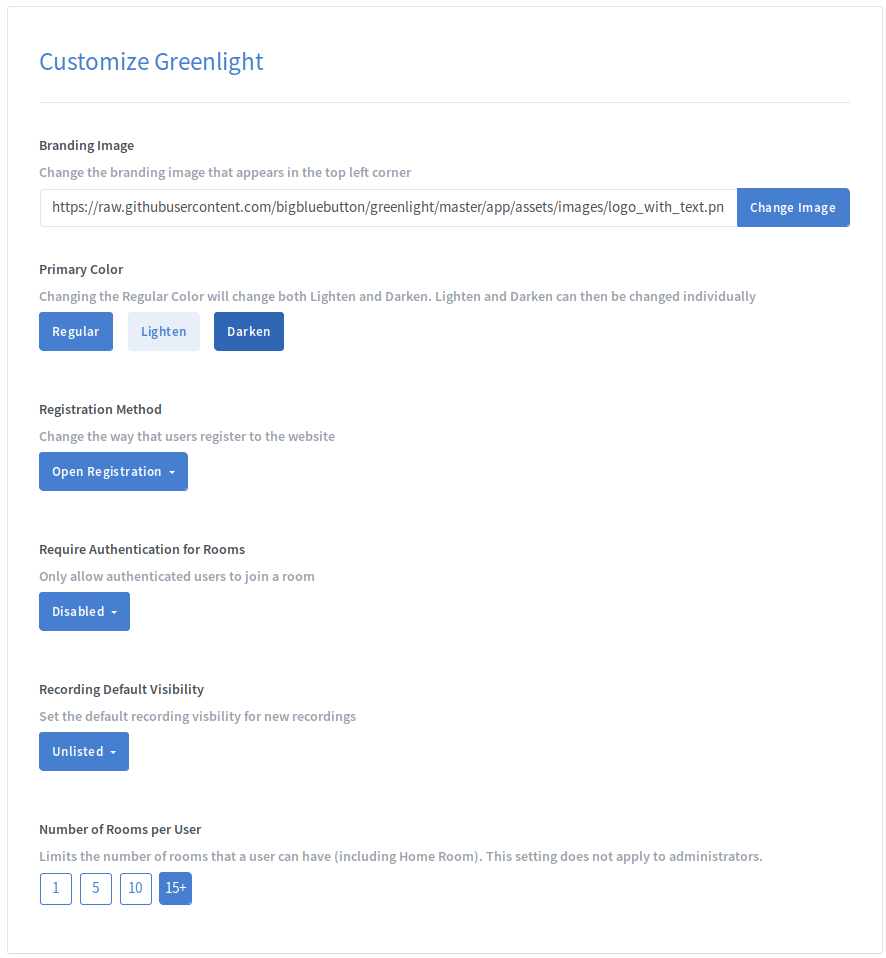
Чтобы изменить фирменное изображение Greenlight, которое отображается в верхнем левом углу, замените изображение по умолчанию URL-адресом вашего изображения и нажмите «Изменить изображение».

Чтобы изменить юридический URL-адрес Greenlight, который отображается в нижнем колонтитуле, добавьте нужный URL-адрес в поле и нажмите «Изменить URL-адрес». Установка пустого значения удалит ссылку из нижнего колонтитула.

Чтобы изменить URL-адрес политики конфиденциальности Greenlight, который отображается в нижнем колонтитуле, добавьте нужный URL-адрес в поле и нажмите «Изменить URL-адрес». Установка пустого значения удалит ссылку из нижнего колонтитула.

Чтобы изменить основной цвет Greenlight, откройте цветовую палитру и выберите новый основной цвет.
Изменение «Обычного» основного цвета также автоматически вычислит версии цвета «Светлее» и «Темнее».
Если вы хотите изменить версию Lighten или Darken, их можно индивидуально изменить на любой возможный цвет.
Основной цвет — это цвет, который Greenlight использует в качестве основы для стиля. Это включает в себя кнопки, ссылки, значки и т. д.
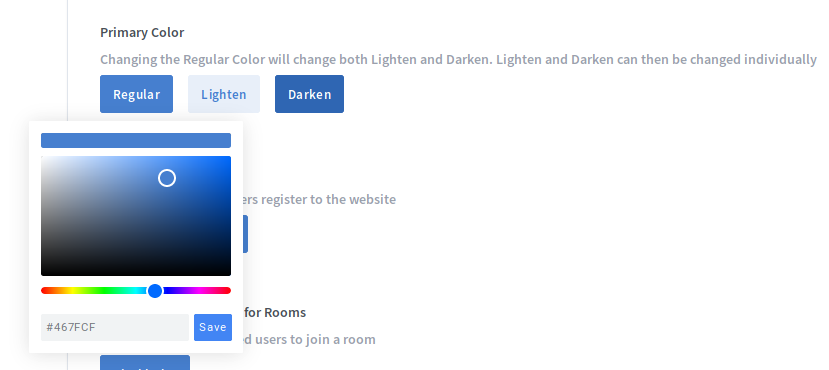
Через настройки сайта вы можете настроить метод регистрации для Greenlight.
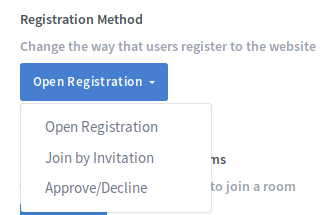
Открытая регистрация
Открытая регистрация позволяет любому пользователю зарегистрироваться и войти в Greenlight.
Присоединяйтесь по приглашению
Присоединение по приглашению отключает открытую регистрацию. Пользователи смогут зарегистрироваться только в том случае, если они получили приглашение от администратора.
Чтобы использовать Присоединение по приглашению, ALLOW_MAIL_NOTIFICATIONS должен быть установлен на true в .env .
Чтобы пригласить пользователя, нажмите кнопку «Пригласить пользователя» рядом с панелью поиска.

Чтобы отправить электронное письмо нескольким пользователям, введите их адреса электронной почты через запятую. Если вы хотите пригласить только 1 пользователя, введите его адрес электронной почты без запятых.
Пользователи получат электронное письмо с кнопкой, которая свяжет их со страницей регистрации.
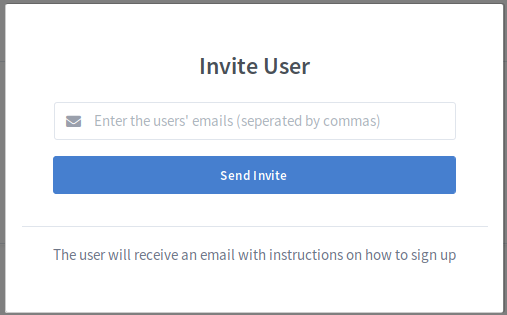
Одобрить/отклонить
Утвердить/отклонить позволяет любому зарегистрироваться в Greenlight, но этот пользователь должен быть утвержден, чтобы он мог получить доступ к функциям, доступным через Greenlight.
Когда пользователь регистрируется, он переходит в состояние ожидания. Администратор сможет просматривать всех ожидающих пользователей в в ожидании вкладку в таблице «Управление пользователями».
If ALLOW_MAIL_NOTIFICATIONS на true в .env файл, то все администраторы получат электронное письмо, когда пользователь зарегистрируется.
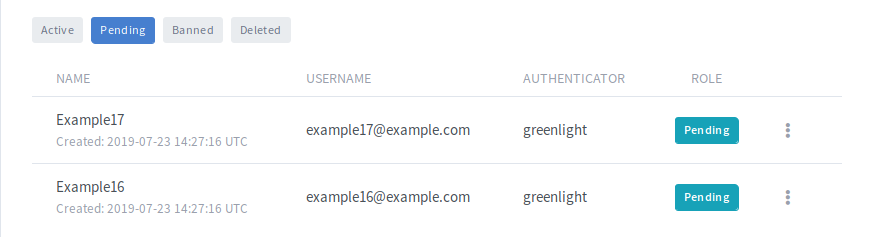
Пользователи могут быть одобрены или отклонены, щелкнув раскрывающийся список учетной записи.
If ALLOW_MAIL_NOTIFICATIONS на true в .env файл, пользователь получит электронное письмо с уведомлением о том, что его учетная запись была одобрена.
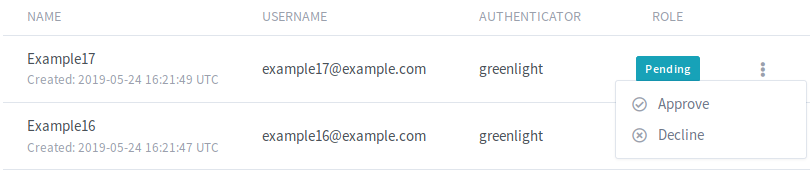
Если регистрация пользователя отклонена, ему будет присвоен статус «Запрещен». Запрещенный пользователь не может войти в систему или получить доступ к каким-либо функциям Greenlight.

По умолчанию пользователи, которые не вошли в систему, могут присоединиться к любой комнате, созданной владельцем комнаты, если им будет предоставлена ссылка для приглашения. Это можно отключить, что означает, что только пользователи, которые вошли в систему, смогут присоединиться к комнате.
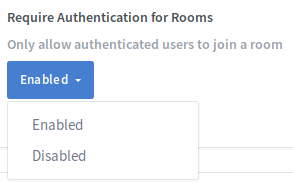
По умолчанию все пользователи, которые могут создавать комнаты, могут делиться комнатами. Общие комнаты можно полностью отключить, установив для этого параметра значение Отключена.
В модальном окне Shared Access пользователи могут поделиться комнатой с другим пользователем, выполнив поиск по имени или идентификатору этого пользователя. Если вы не хотите, чтобы конкретная роль была доступна для поиска в этом раскрывающемся списке, вы можете скрыть ее из списка в Разрешения ролей.

По умолчанию пользователи не смогут предварительно загружать презентации в свои комнаты. Администраторы могут включать или отключать эту функцию в зависимости от своих вариантов использования.
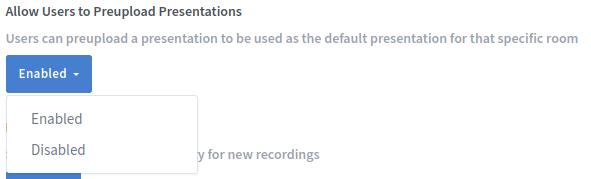
Устанавливает видимость по умолчанию для записей комнаты.
Общая: каждый может просмотреть его, если у него есть ссылка на комнату.
Unlisted: только пользователи, у которых есть ссылка на запись, могут просматривать ее.
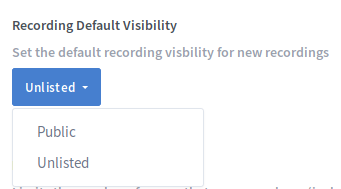
По умолчанию некоторая информация во всех комнатах хранится на сервере BigBlueButton. В некоторых случаях (например, в местах, где присутствует GDPR) пользователи должны дать согласие на это, прежде чем сервер BigBlueButton сможет хранить информацию. Если это относится к вашему развертыванию, установите для этого параметра значение Enabled. После включения он также разблокирует новый Room Configuration опция, которая позволит вам установить, как вы хотели бы новый Allow room to be recorded настройка комнаты для поведения (всегда включено, необязательно, отключено)
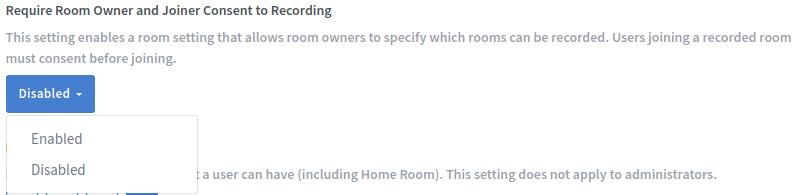
Если этот параметр включен, после присоединения к комнате пользователи должны установить флажок, прежде чем им будет разрешено войти в комнату.
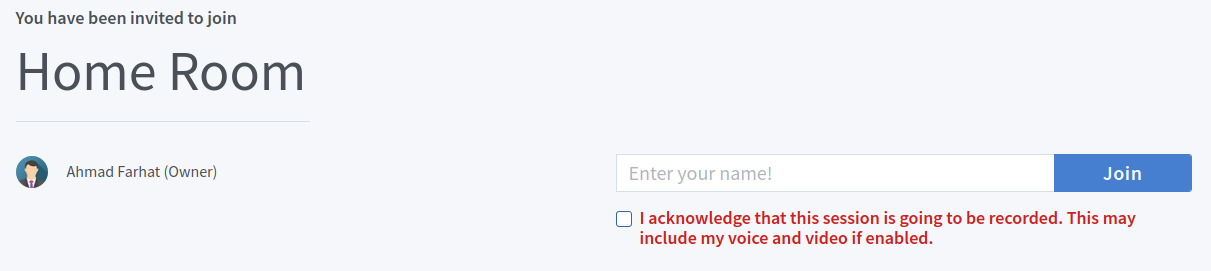
По умолчанию пользователям разрешено создавать и управлять любым количеством комнат. Используя этот параметр, администратор может ограничить количество комнат, которые может создать пользователь. Если пользователь уже превышает лимит и настройка изменена, пользователь не сможет начать какие-либо сеансы для комнат, которые превышают лимит.
Чтобы разрешить пользователям создавать столько комнат, сколько они хотят, выберите крайний правый вариант (15+).

На вкладке «Конфигурация комнаты» администраторы могут редактировать настройки комнаты для своего сайта. Для текущих включенных настроек комнаты пользователи могут редактировать настройки комнаты по своему усмотрению (по умолчанию По желанию). Однако, если функция комнаты была удалена через .env файл, по умолчанию он Отключена.
Примечание: Изменения настроек комнаты не будут применяться к текущим/активным собраниям.
Для каждой настройки комнаты есть 3 варианта.
Всегда включено: Настройка принудительно включена для всех комнат. Владельцы комнаты не могут отключить эту настройку.
Дополнительно: Владелец комнаты может включить или отключить настройку.
Отключено: Настройка комнаты не появляется при создании комнаты. Владельцы комнаты не могут включить этот параметр.
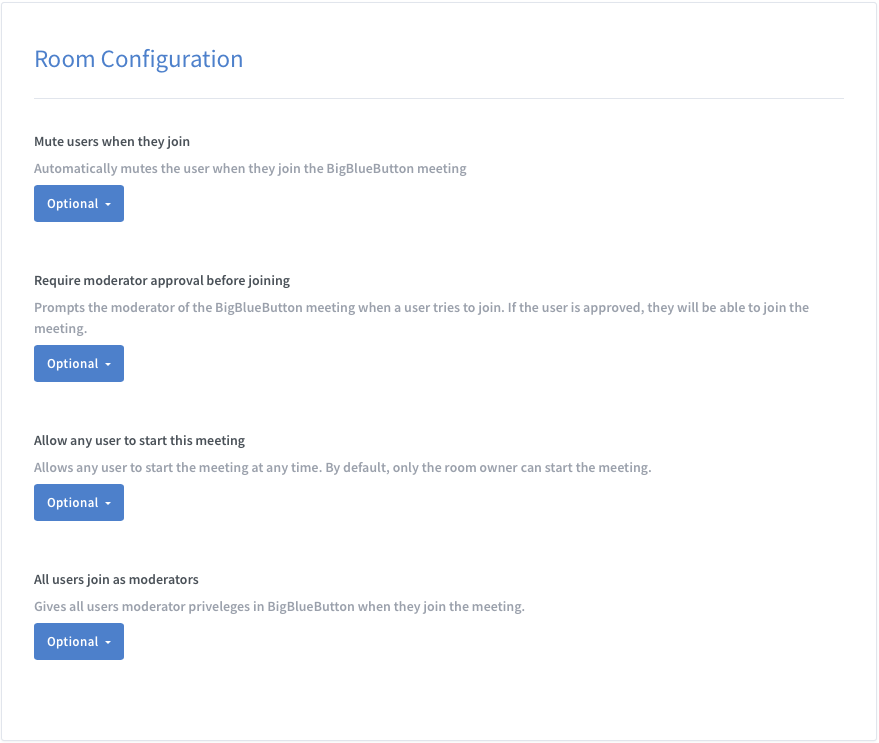
На вкладке «Роли» администраторы могут редактировать роли для своего сайта.
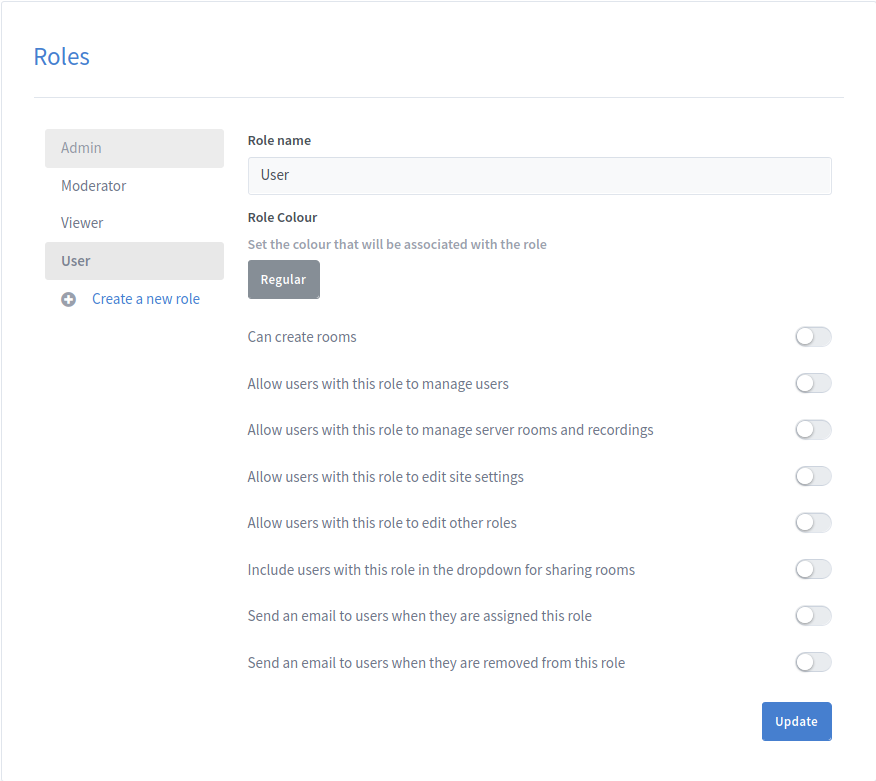
Позиция роли в списке ролей обозначает ее приоритет. Чем выше в списке, тем выше приоритет роли.
Чтобы создать новую роль, нажмите кнопку «Создать новую роль». Откроется всплывающее окно создания роли, в котором администраторы могут указать имя новой роли.
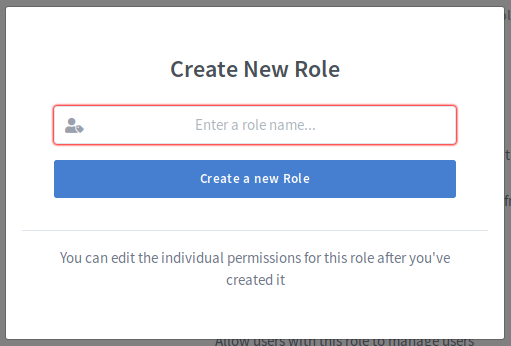
Новая роль будет автоматически создана со вторым низшим приоритетом, только выше роли пользователя.
Чтобы изменить приоритет существующей роли, перетащите роль на нужное место в списке ролей.
Примечание: Администраторы могут изменять приоритет только тех ролей, которые имеют более низкий приоритет, чем их собственный.
Примечание: Роль администратора всегда должна быть ролью с наивысшим приоритетом, а роль пользователя всегда должна быть ролью с самым низким приоритетом.
Чтобы изменить разрешения для роли, выберите роль из списка ролей.
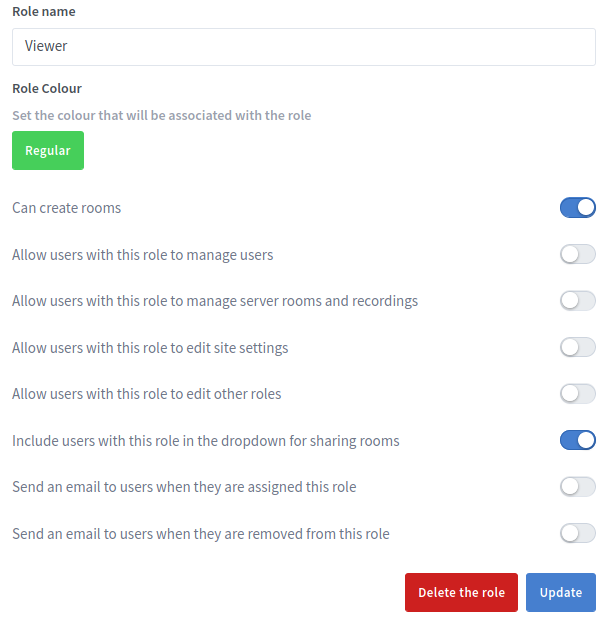
После того, как администратор выбрал роль, он может обновить имя роли, а также цвет, связанный с ролью.
Администраторы также могут обновлять разрешения для роли. В следующем разделе описывается, что делает каждое разрешение.
| Разрешение | Описание |
|---|---|
| Может создавать комнаты | Это определяет, могут ли пользователи с этой ролью создавать свои собственные комнаты Greenlight. |
| Разрешить пользователям с этой ролью управлять другими пользователями | Это позволяет пользователям получать доступ к вкладке «Управление пользователями», как если бы они были администраторами. |
| Разрешить пользователям с этой ролью просматривать серверные комнаты и записи | Это позволяет пользователям получать доступ к вкладкам настроек сайта, как если бы они были администраторами. |
| Разрешить пользователям с этой ролью изменять настройки сайта | Это позволяет пользователям получать доступ к вкладкам настроек сайта, как если бы они были администраторами. |
| Разрешить пользователям с этой ролью изменять другие роли | Это позволяет пользователям получать доступ к вкладке «Роли», как если бы они были администраторами. |
| Включите пользователей с этой ролью в раскрывающийся список для совместного использования комнат. | Это включает пользователя в раскрывающемся списке для совместного использования комнат. |
| Отправлять электронное письмо пользователям, когда им назначается эта роль | Это определяет, следует ли отправлять электронное письмо пользователям, когда они повышаются до этой роли. |
| Отправить электронное письмо пользователям, когда они будут удалены из этой роли | Это определяет, следует ли отправлять электронное письмо пользователям, когда они удаляются из этой роли. |
Примечание: Администраторы не могут изменить имя роли пользователя или любые разрешения, связанные с ролью администратора. Администраторы также могут изменять разрешения только для ролей с более низким приоритетом, чем их собственная роль.
Для удаления роли нажмите кнопку «Удалить роль». Чтобы роль была успешно удалена, ей нельзя назначить ни одного пользователя. Роли администратора и пользователя также нельзя удалить.