На вкладке «Управление пользователями» администраторы могут просматривать и искать все созданные учетные записи пользователей.
Администраторы также могут редактировать каждую учетную запись, щелкнув вертикальное многоточие.
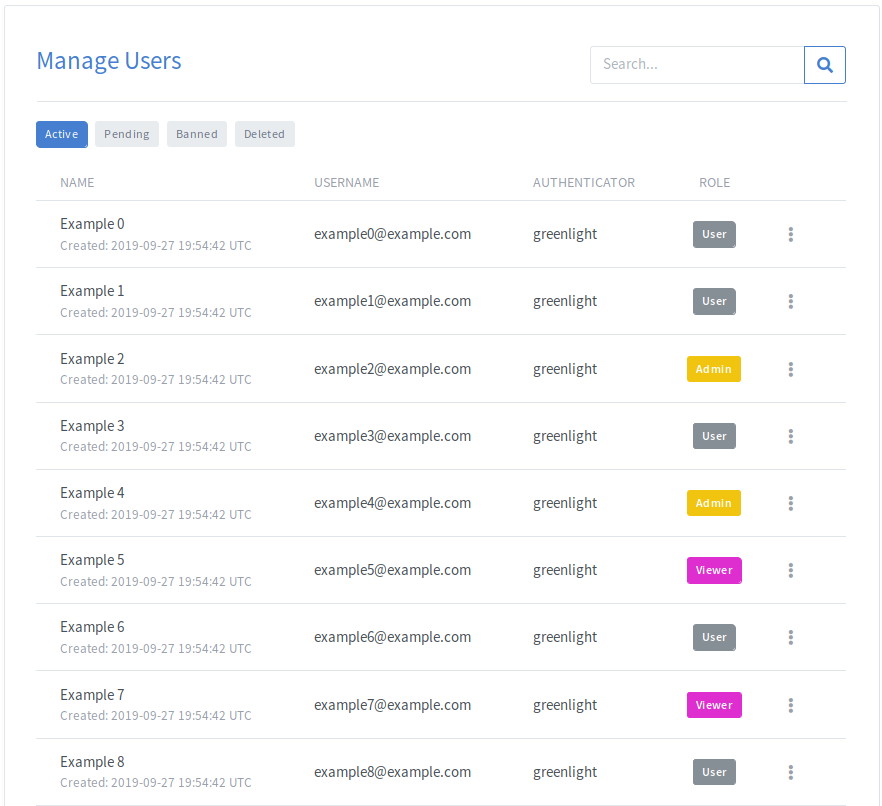
Для переключения между вкладками щелкните вкладку, на которую вы хотите переключиться.

| Tab | Описание |
|---|---|
| Активные | Пользователи, которые могут получить доступ к приложению, используя свою учетную запись |
| в ожидании | Пользователи, ожидающие одобрения для присоединения к приложению |
| запрещенный | Пользователи, которым было отказано или заблокировано |
| Удаленный | Пользователи, чья учетная запись была удалена администратором |
Поле поиска можно использовать для фильтрации по имени, имени пользователя, аутентификатору или дате создания любого пользователя.
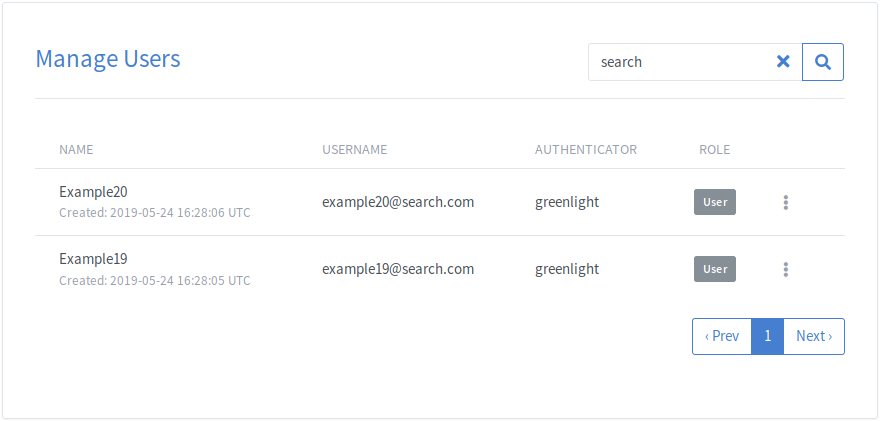
Чтобы отфильтровать по роли, нажмите любую из кнопок «Роль» в столбце «Роль». Это отфильтрует список, чтобы показать только пользователей с выбранной ролью.
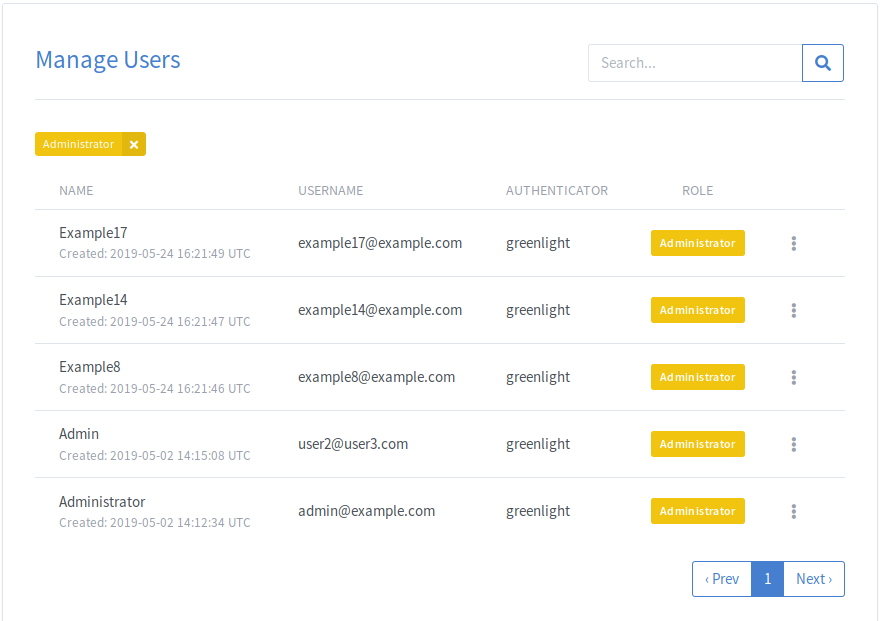
Чтобы удалить учетную запись, выберите «Удалить» в раскрывающемся списке «Учетная запись».
После удаления учетной записи пользователь будет перемещен в Удаленный меню.
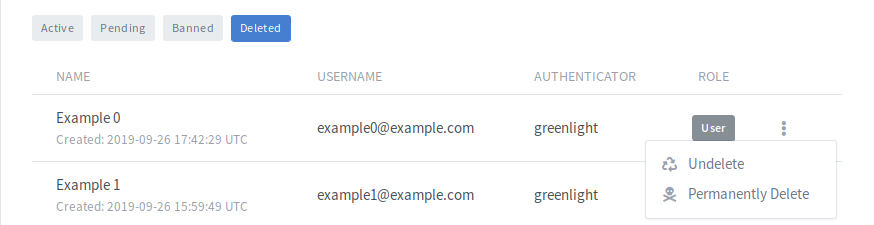
Из издания Удаленный на вкладке, администратор может либо восстановить учетную запись пользователя и связанные с ним комнаты, либо безвозвратно удалить пользователя. Если пользователь удален навсегда, он НЕ возможно восстановить учетную запись.
ПРИМЕЧАНИЕ: Окончательно удаленные пользователи могут повторно зарегистрироваться, используя тот же адрес электронной почты удаленной учетной записи.
Чтобы заблокировать учетную запись, выберите «Заблокировать пользователя» в раскрывающемся списке учетной записи.
Как только учетная запись будет заблокирована, пользователь будет перемещен в запрещенный меню.
Это удалит учетную запись из Greenlight, а также предотвратит регистрацию пользователя в Greenlight с использованием того же адреса электронной почты в будущем.
В случае, когда необходимо объединить 2 учетные записи, в раскрывающемся списке учетных записей есть действие «Объединить». При объединении 2 учетных записей вместе возникает Аккаунт для объединения и еще один Основная учетная запись.
В процессе слияния Аккаунт для объединениякомнаты будут переведены в Основная учетная запись. Как только передача будет завершена, Аккаунт для объединения будет удален навсегда. Никакие другие данные не передаются в Основная учетная запись.
Чтобы объединить пользователя, щелкните действие «Объединить» в раскрывающемся списке «Учетная запись» для пользователя, который будет Основная учетная запись. Как только появится модальное окно, вы можете использовать раскрывающийся список для поиска Аккаунт для объединения. Обратите внимание, что вы можете искать по имени или электронной почте в раскрывающемся списке.
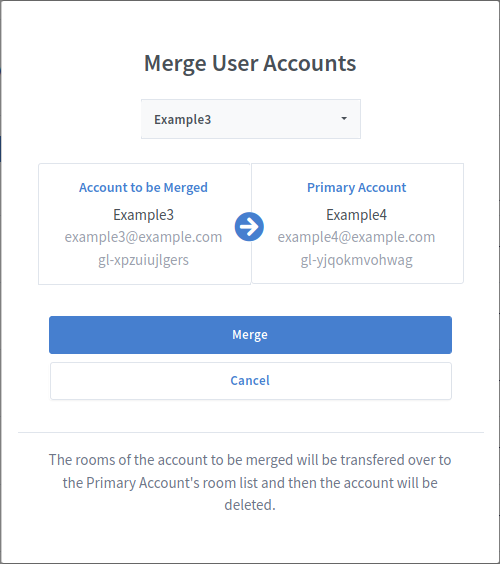
В приведенном выше примере, если в примере 3 было 2 комнаты, «Домашняя комната» и «Комната 1», они будут отображаться в списке комнат в примере 4 как «(объединенная) домашняя комната» и «(объединенная) комната 1». Example4 может свободно переименовывать, удалять или вносить любые изменения в эти комнаты.
Чтобы изменить учетную запись, выберите Изменить для указанного пользователя. Откроется окно редактирования пользователя.
В режиме редактирования пользователя администраторы могут редактировать имя, адрес электронной почты, роли, язык по умолчанию и изображение профиля для данной учетной записи.
Чтобы изменить роль учетной записи, выберите Изменить для указанного пользователя. Откроется окно редактирования пользователя.
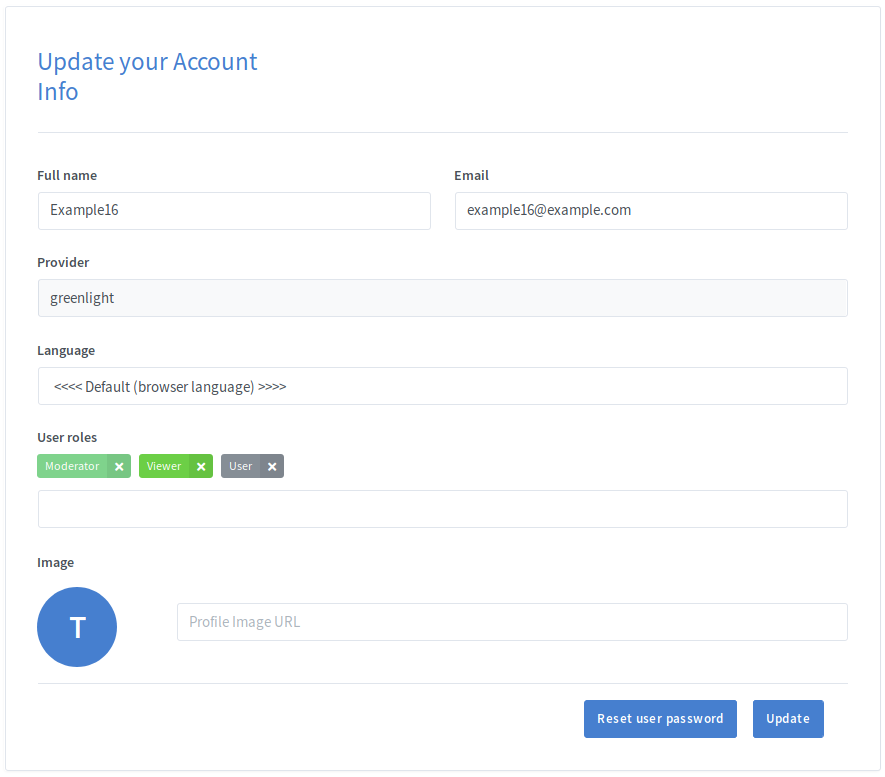
В режиме редактирования пользователя администраторы могут назначать и удалять роли для данной учетной записи. Чтобы удалить роль, нажмите x рядом с ролью. Чтобы добавить роль, выберите роль в раскрывающемся списке ролей под тегами ролей.
ПРИМЕЧАНИЕ: Администраторы могут добавлять или удалять только роли с более низким приоритетом, чем их роль с наивысшим приоритетом.
ПРИМЕЧАНИЕ: Хотя пользователю может быть назначено несколько ролей, для определения разрешений пользователя будет использоваться только роль с наивысшим приоритетом.
Если пользователь забыл свой пароль, администратор может отправить ему электронное письмо, которое он может использовать для сброса пароля.
Чтобы сбросить пароль пользователя, выберите Изменить для указанного пользователя. Откроется окно редактирования пользователя. Оттуда администратору просто нужно щелкнуть Reset user password кнопку, и пользователю будет отправлено электронное письмо с необходимыми инструкциями.