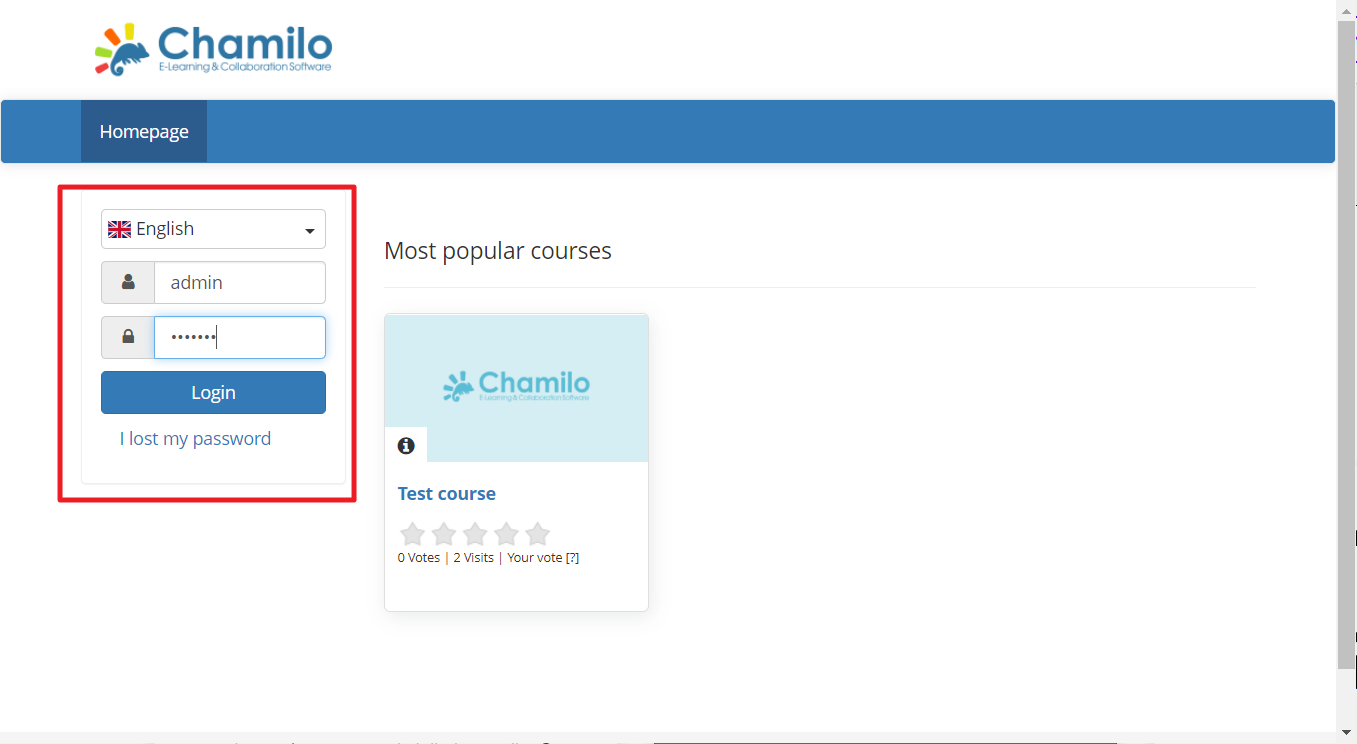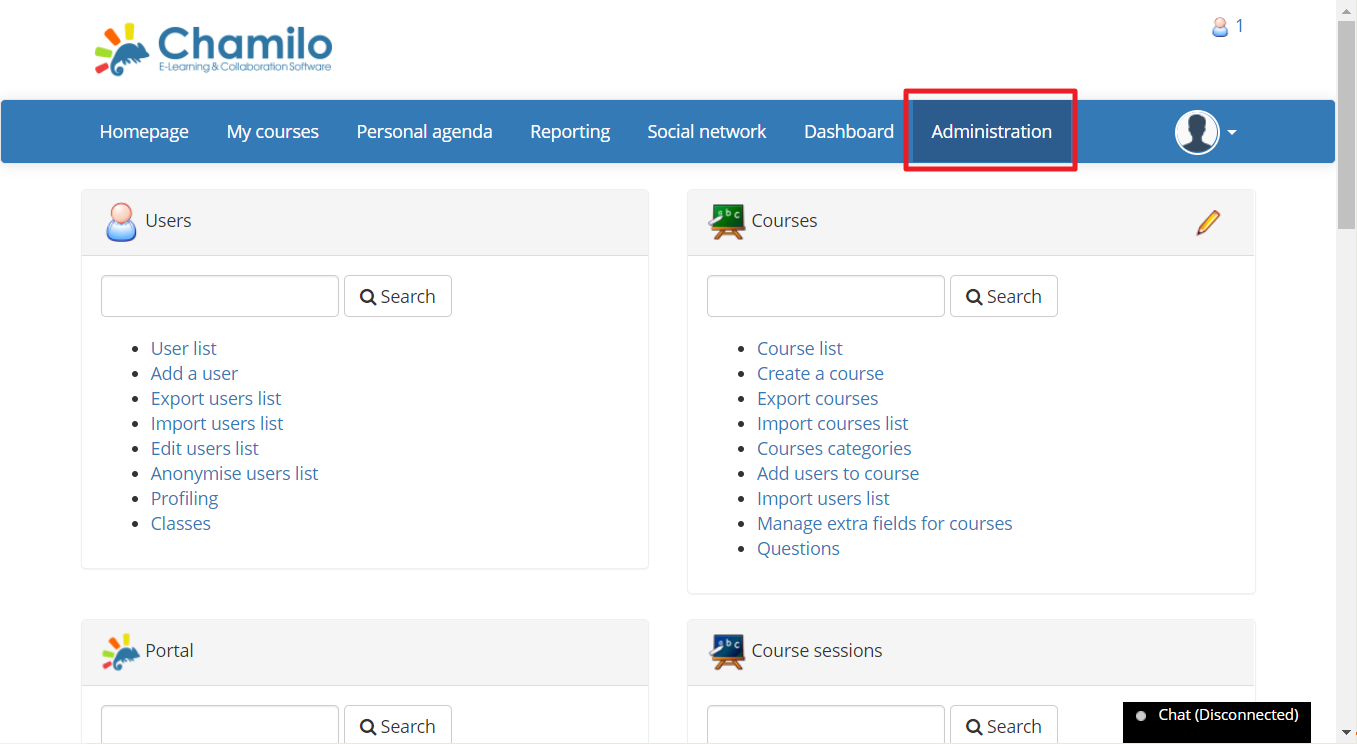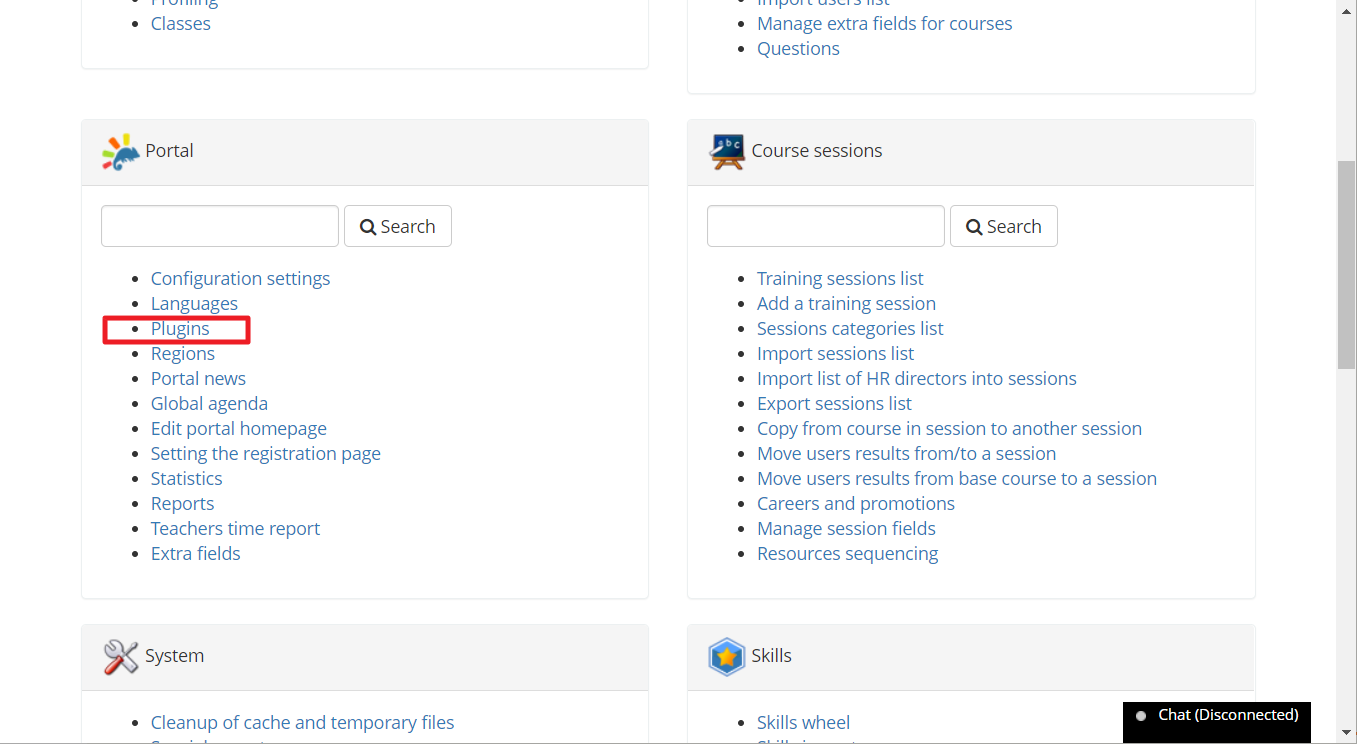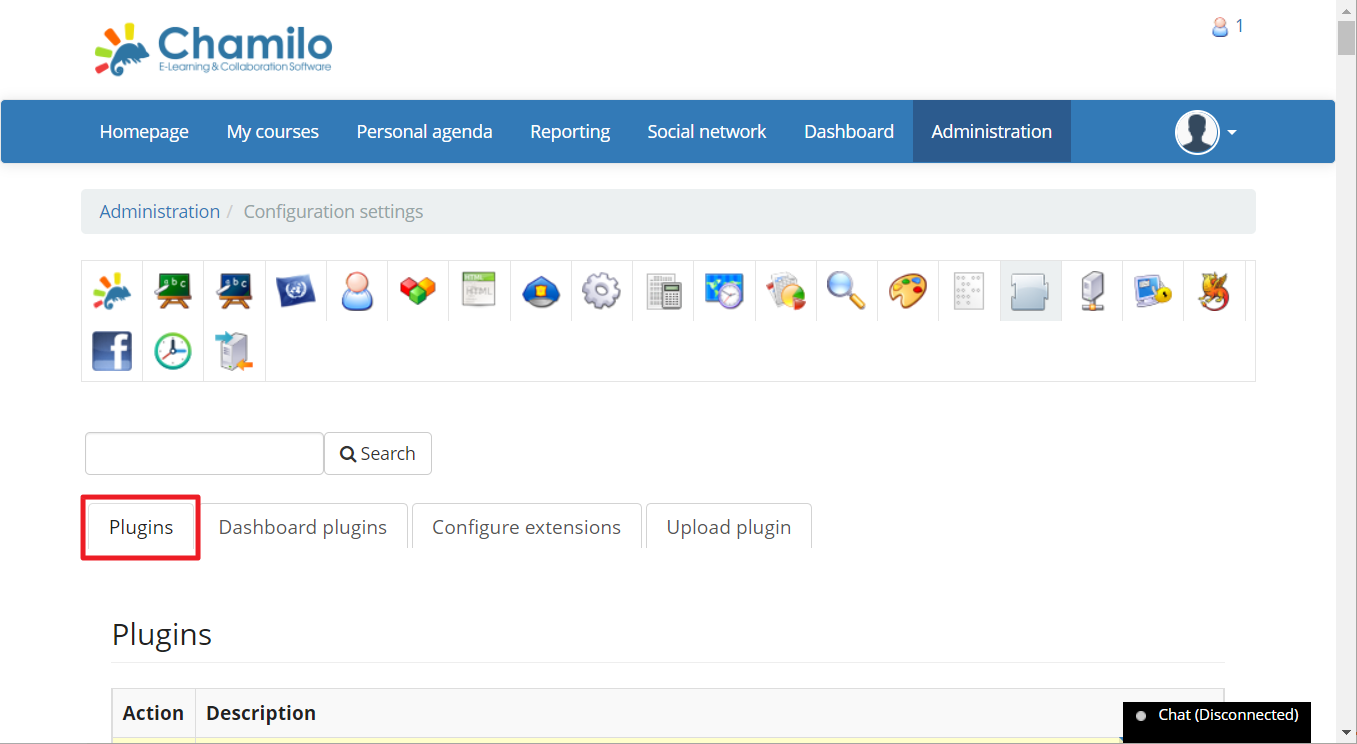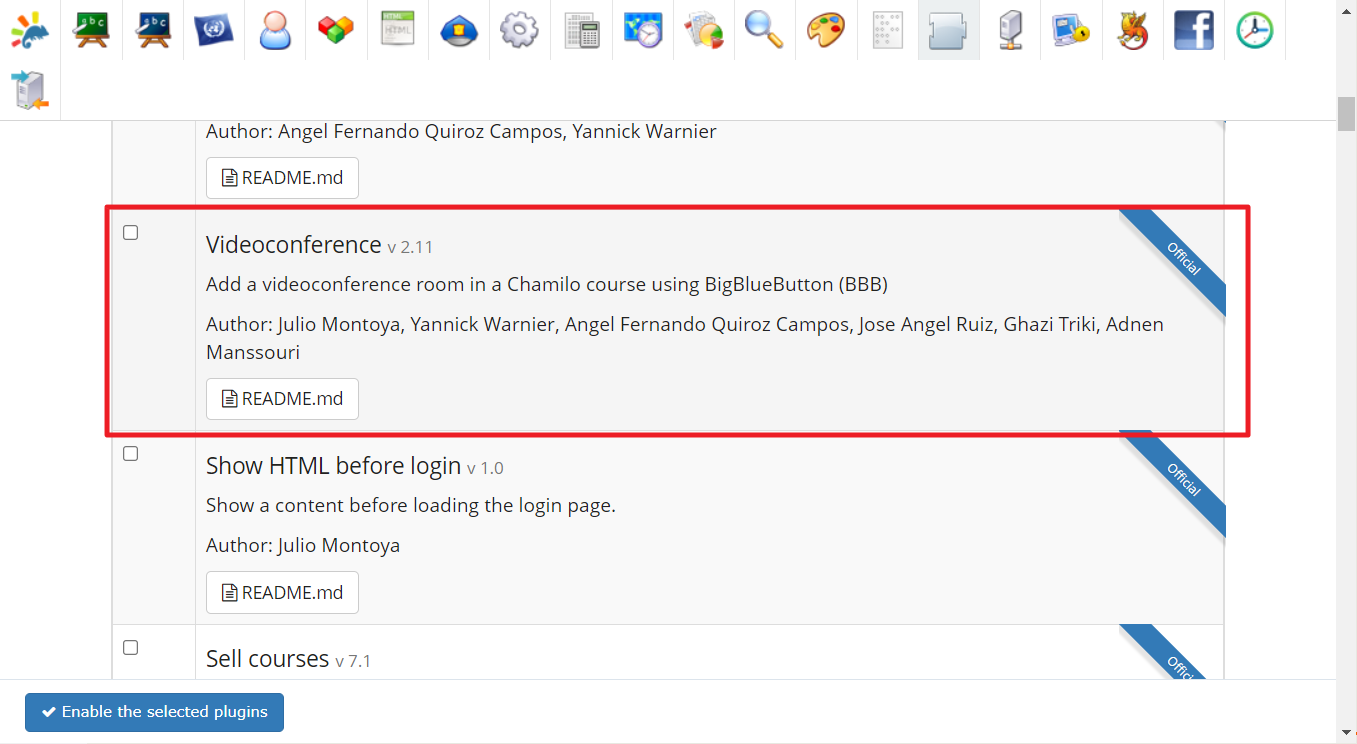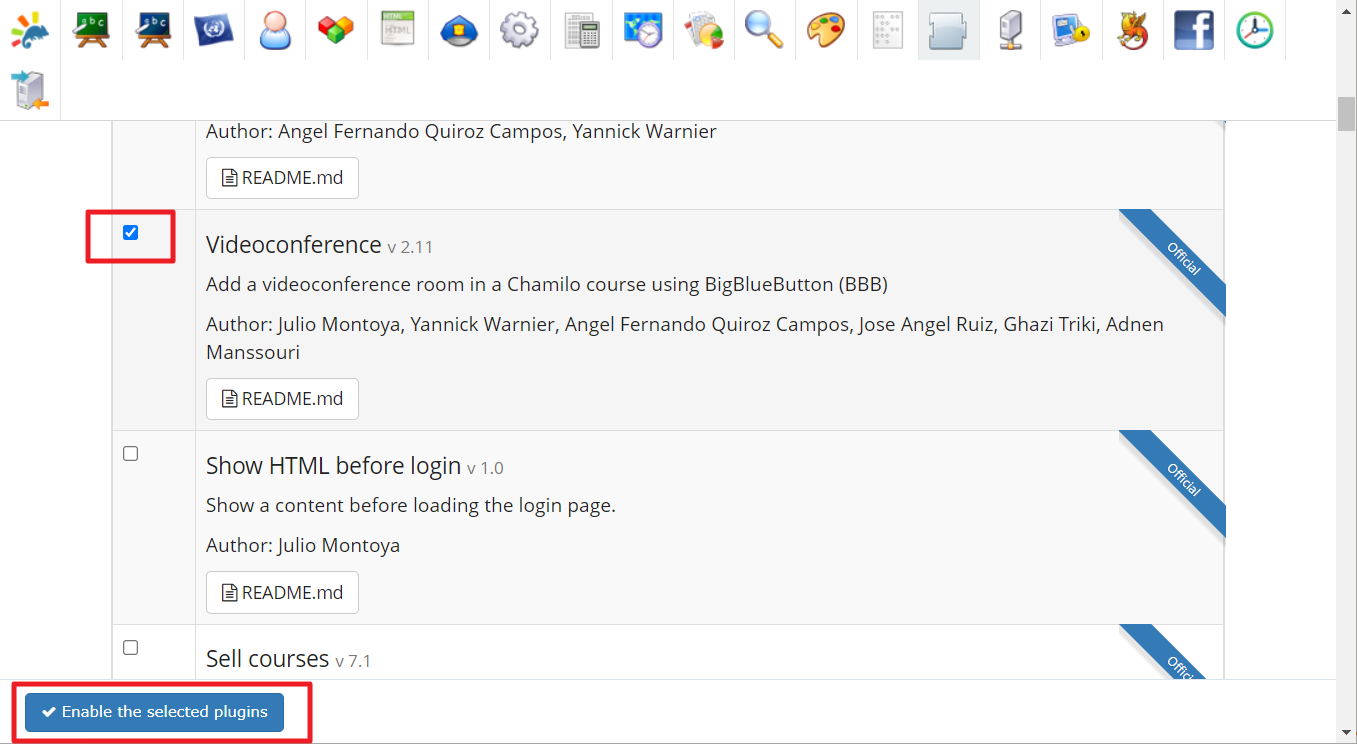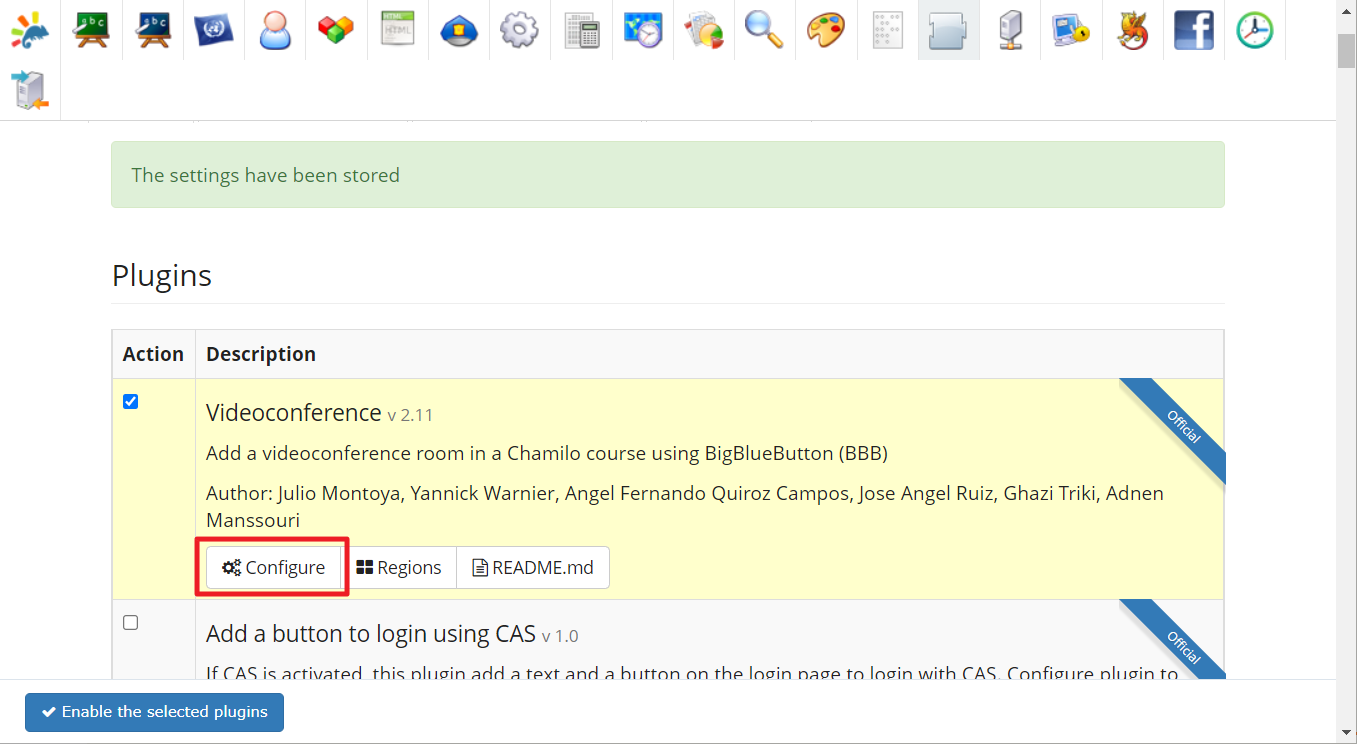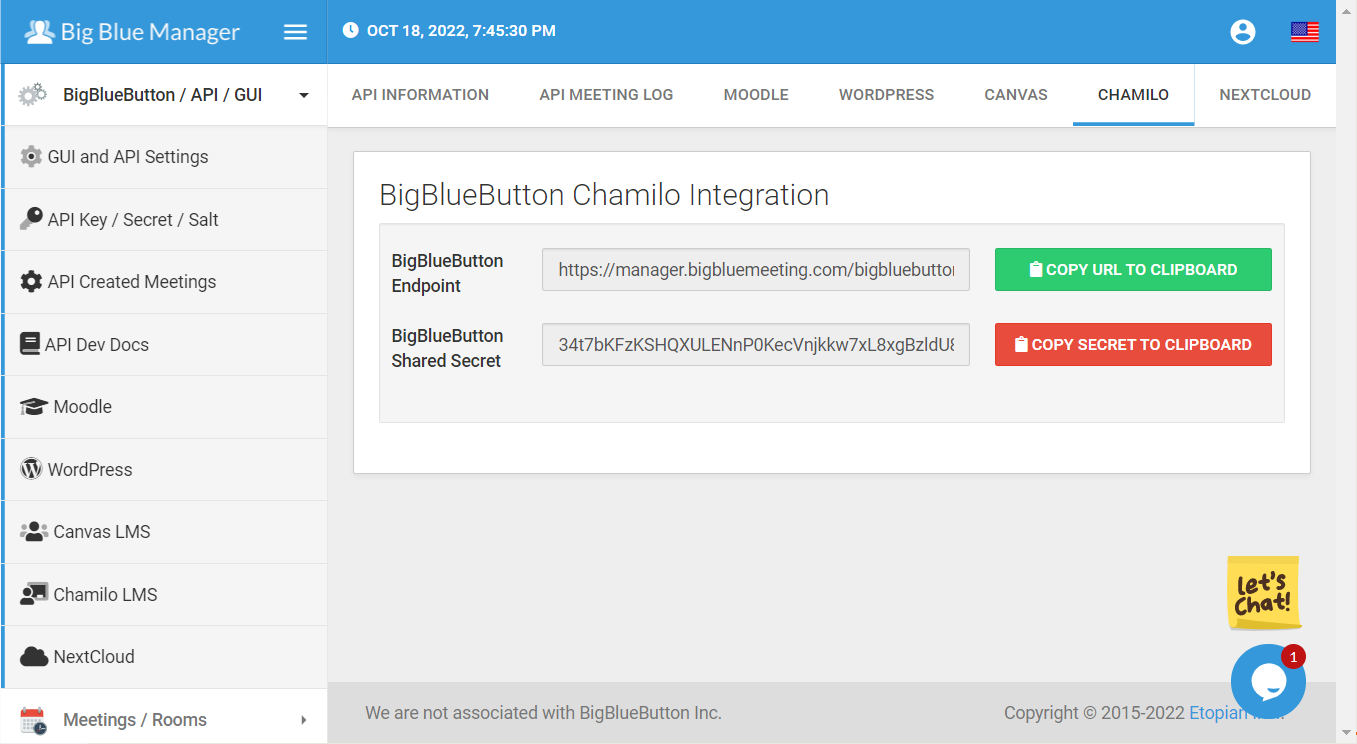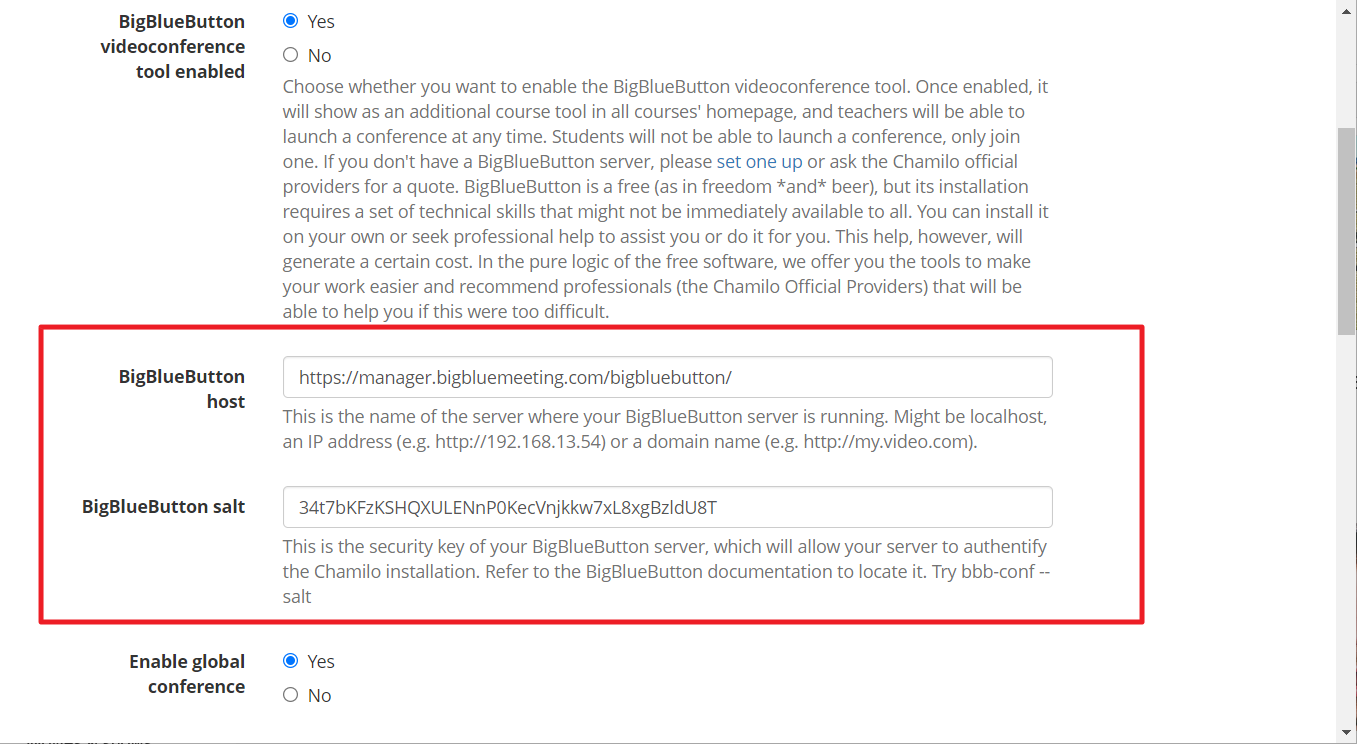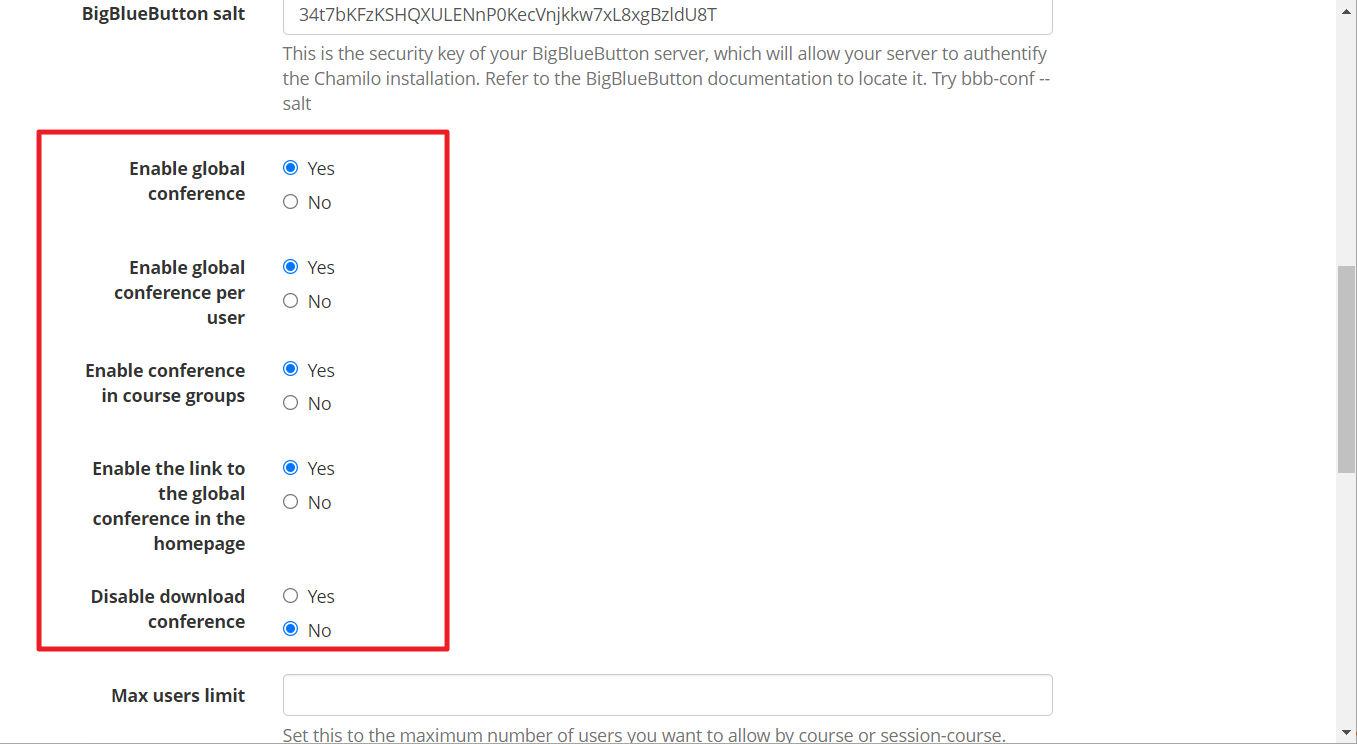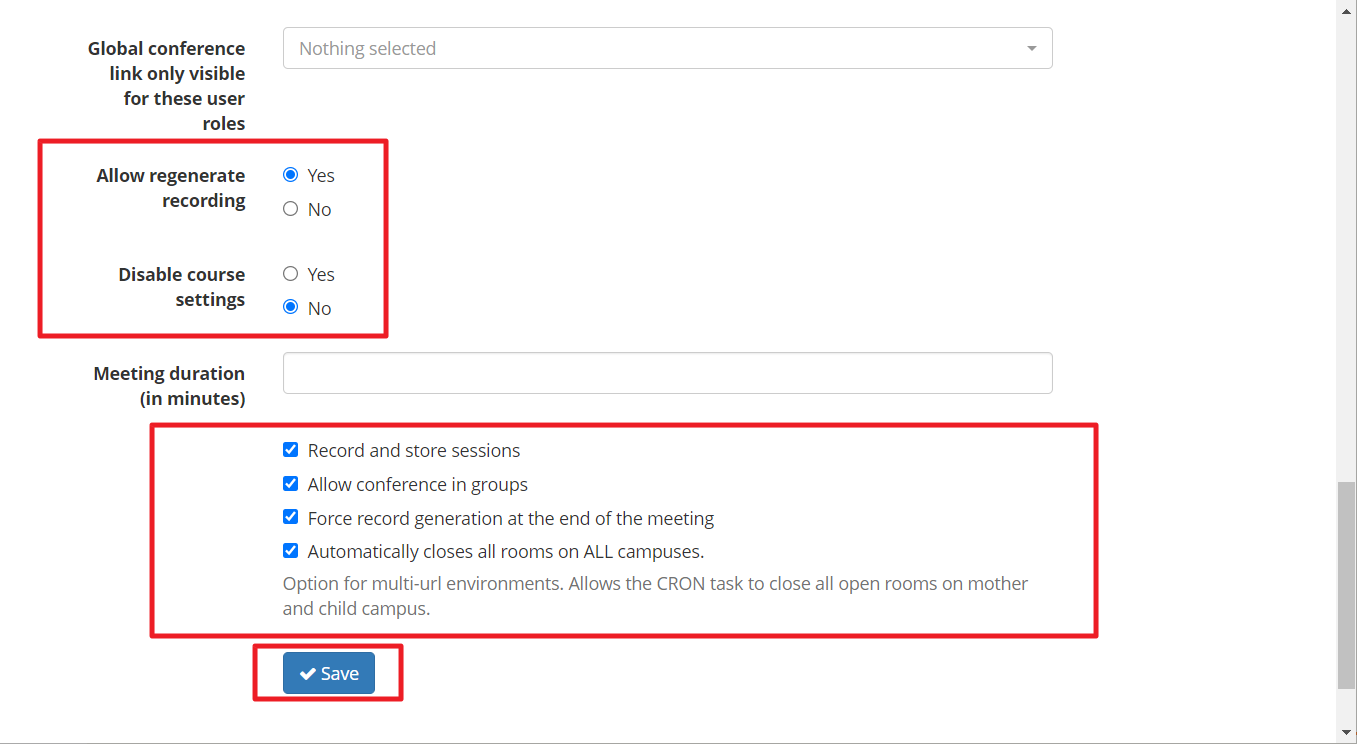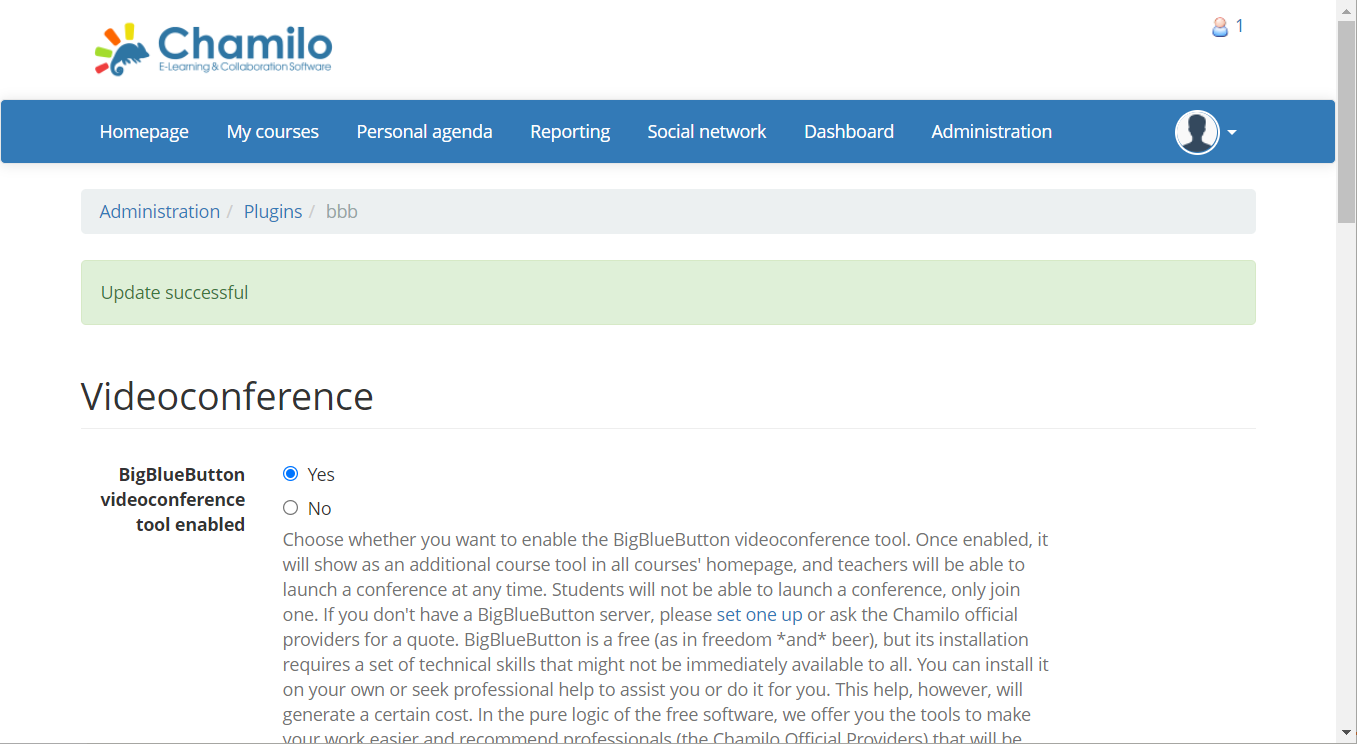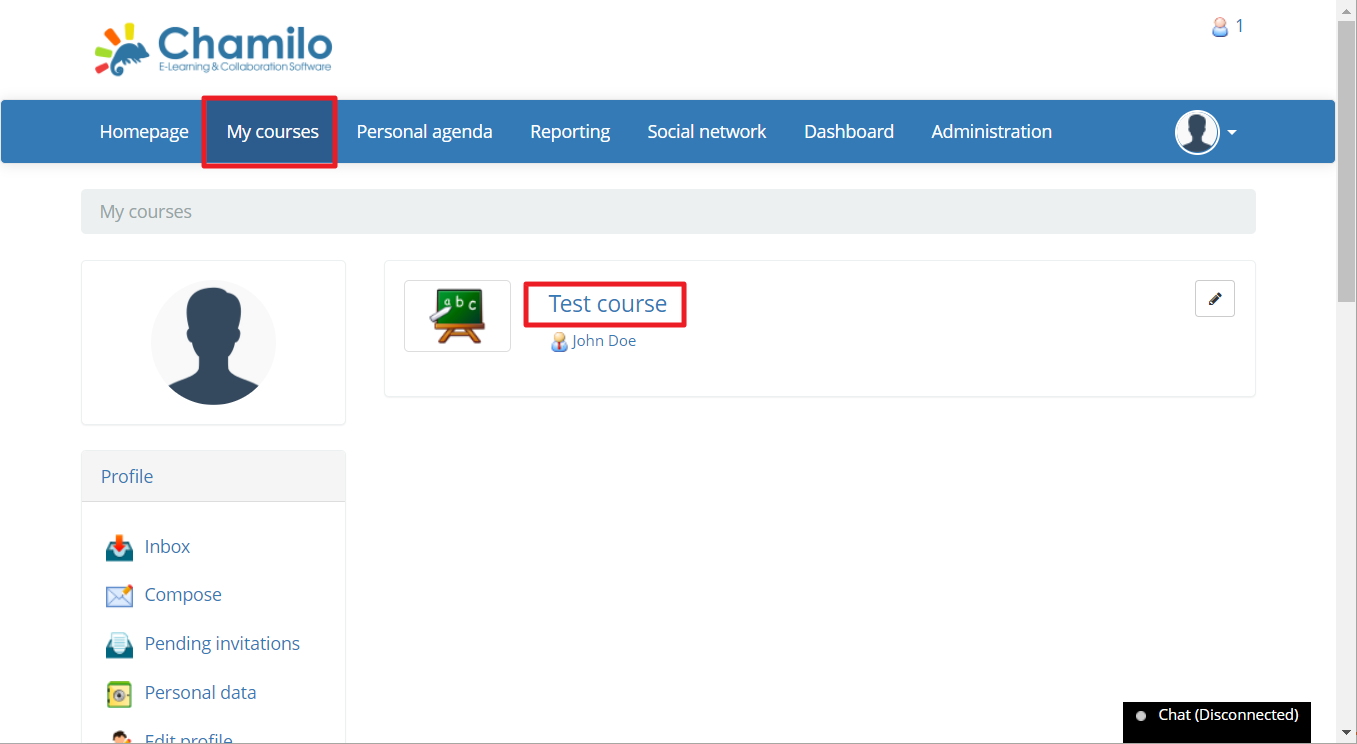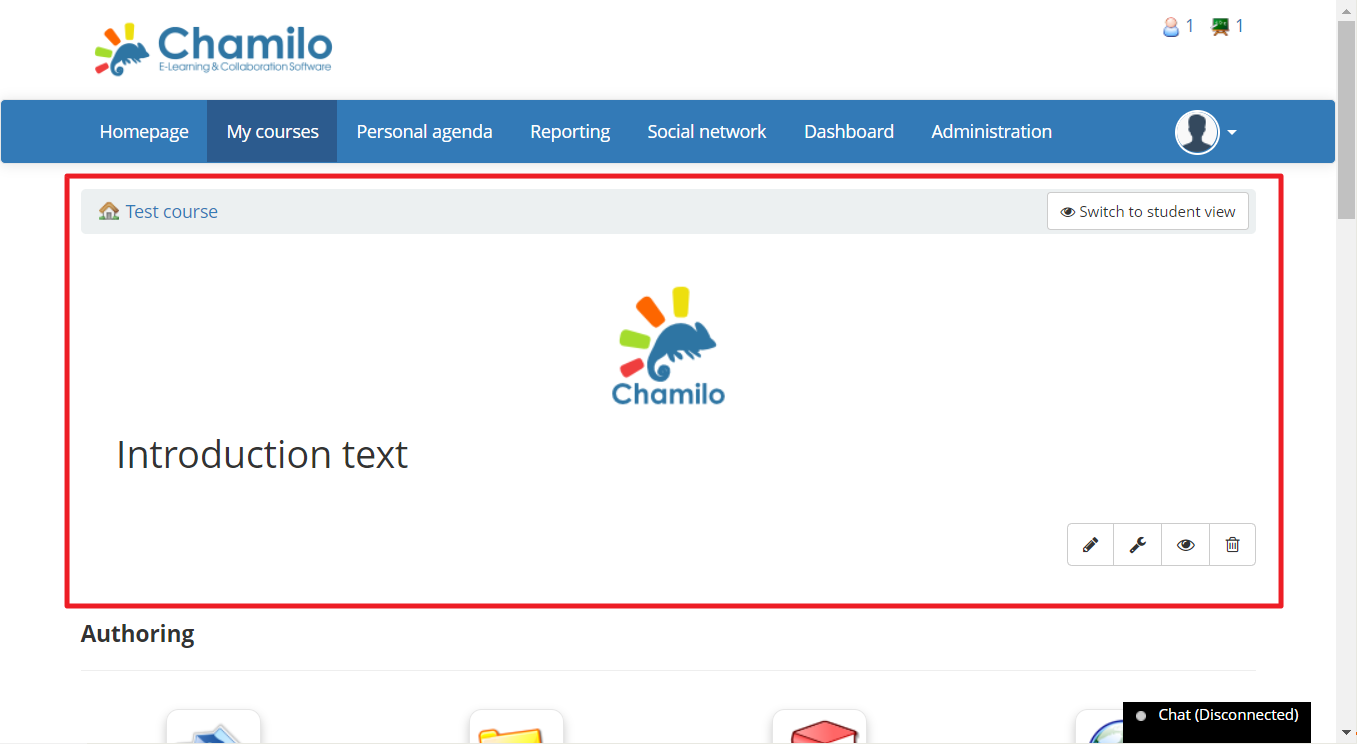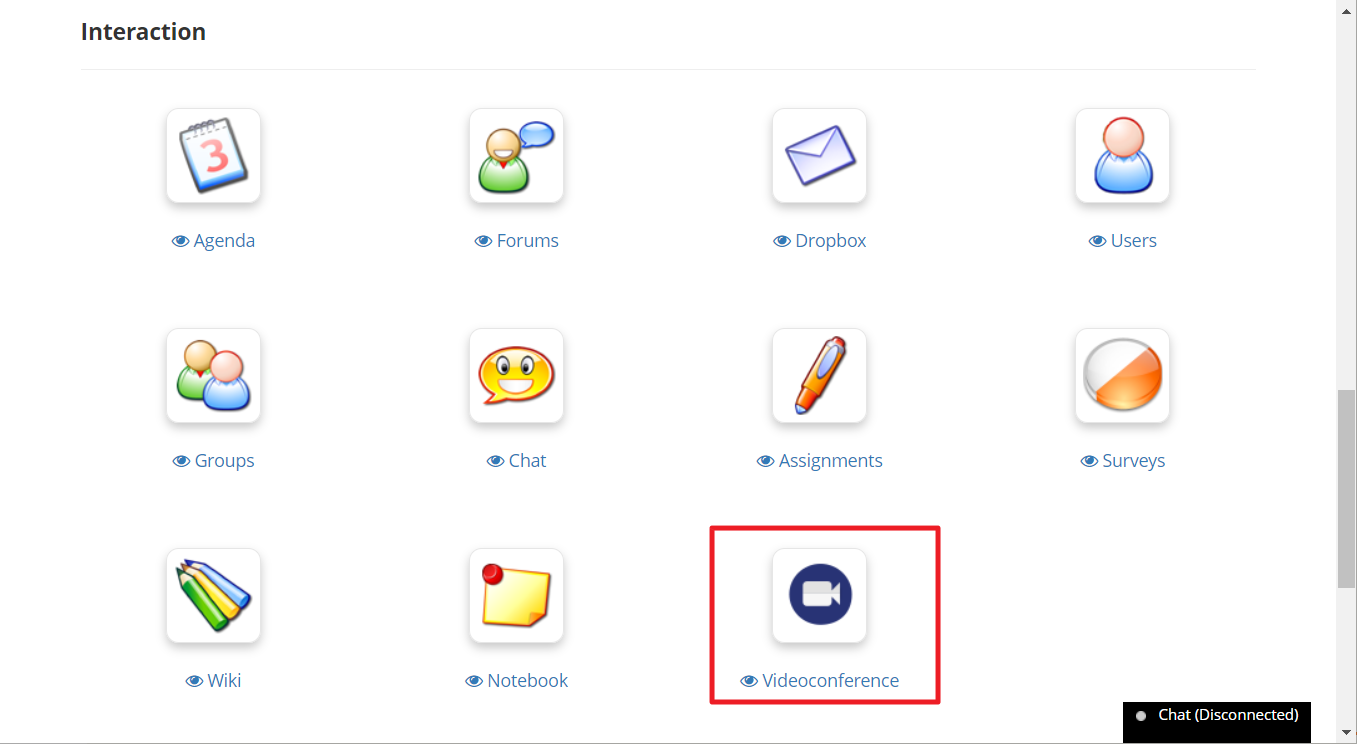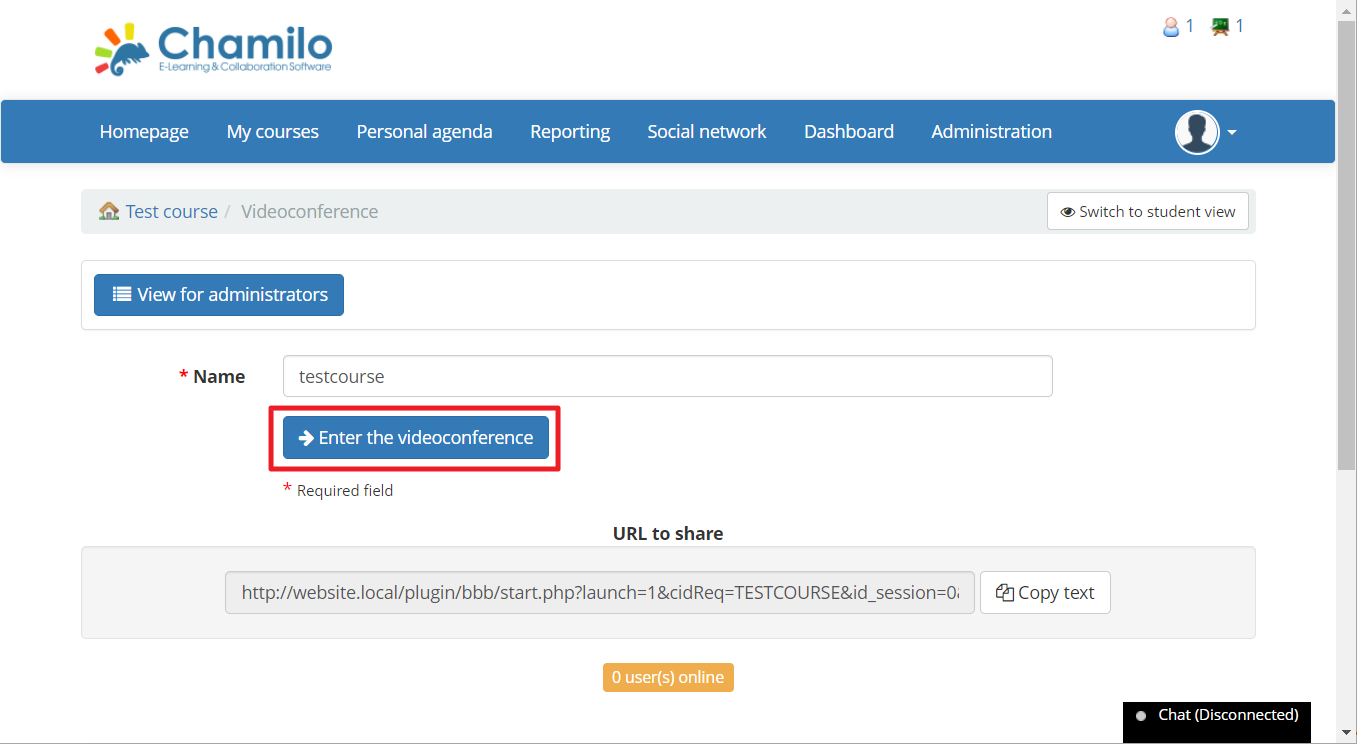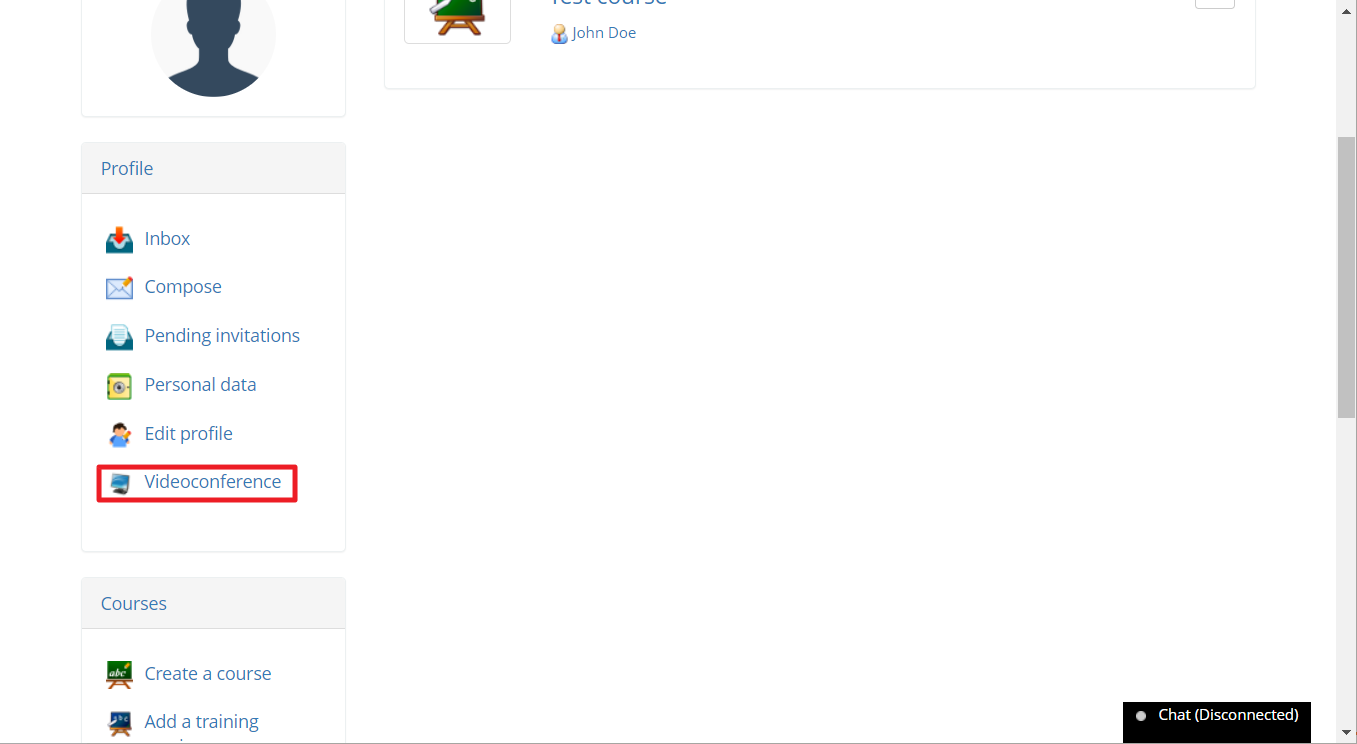Chamilo — это LMS для образования и бизнеса, которую легко настроить. Это упрощает и упрощает управление курсами и данными об учебных достижениях и навыках. Этот проект существует уже более 10 лет и насчитывает более 20 миллионов пользователей по всему миру. Координируемый некоммерческой организацией и разработанный ее официальными поставщиками и внешними участниками, он служит общему стремлению улучшить образование.
Big Blue Meeting предлагает бесплатную пробную версию на срок до одного месяца с поддержкой видеоконференцсвязи Chamilo. Зарегистрируйтесь, чтобы настроить видеоконференцсвязь за 5 минут.
Chamilo включает в себя плагин для видеоконференций, позволяющий проводить онлайн-встречи и обучение. Чтобы использовать плагин, вам нужен собственный сервер BigBlueButton или вам нужна служба, такая как Big Blue Meeting, чтобы предоставить вам сервер для использования. Следуйте приведенным ниже инструкциям, чтобы настроить сервер видеоконференций в Chamilo в течение следующих нескольких минут, чтобы начать обучение и онлайн-встречи с Chamilo.